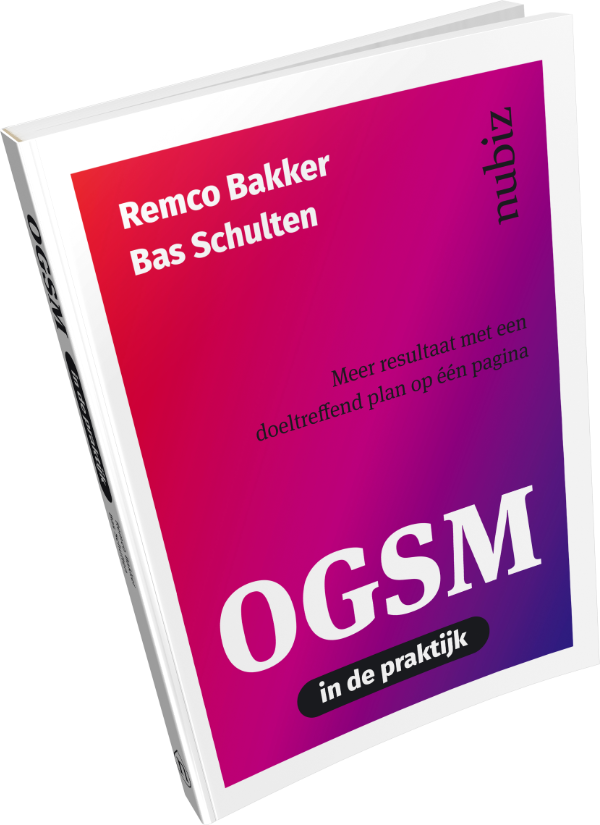Koers houden en wendbaar blijven
met onze online tools

Scherpe plannen met meer resultaat
Krijg inzicht in de uitdagingen
Verken kansen en bedreigingen in de omgeving door toekomstscenario’s te ontwikkelen. Ontdek de krachten en kwetsbaarheden van de organisatie met het businessmodelcanvas.
Maak een scherp plan
Beschrijf de ambitie en doelstellingen en maak een scherp plan met het OGSM-model. In een oogopslag heb je een helder welke keuzes je maakt en welke acties moeten gebeuren.
Leer en stuur bij
Krijg inzicht in de voortgang en resultaten van het OGSM-plan. Evalueer met het team en stuur bij waar nodig. Met de omgevingsmonitor houdt je belangrijke trends in de gaten om er snel op in te spelen.
OGSM.online: strategische plannen in één oogopslag
Het OGSM-platform helpt teams bij het creëren, uitvoeren en bijsturen van scherpe plannen. Met een eenduidige werkwijze hebben teams altijd inzicht in de laatste stand van zaken. Zo kunnen ze leren van de resultaten van hun acties en bijsturen waar nodig.
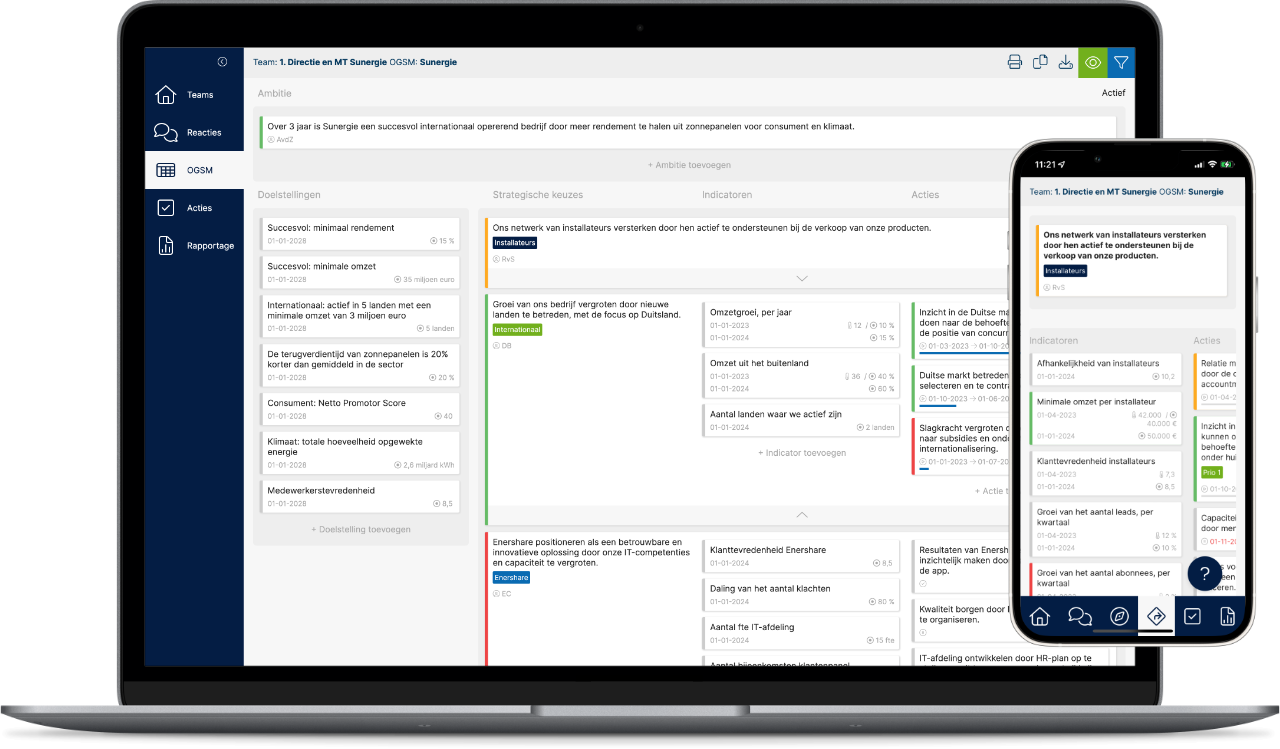
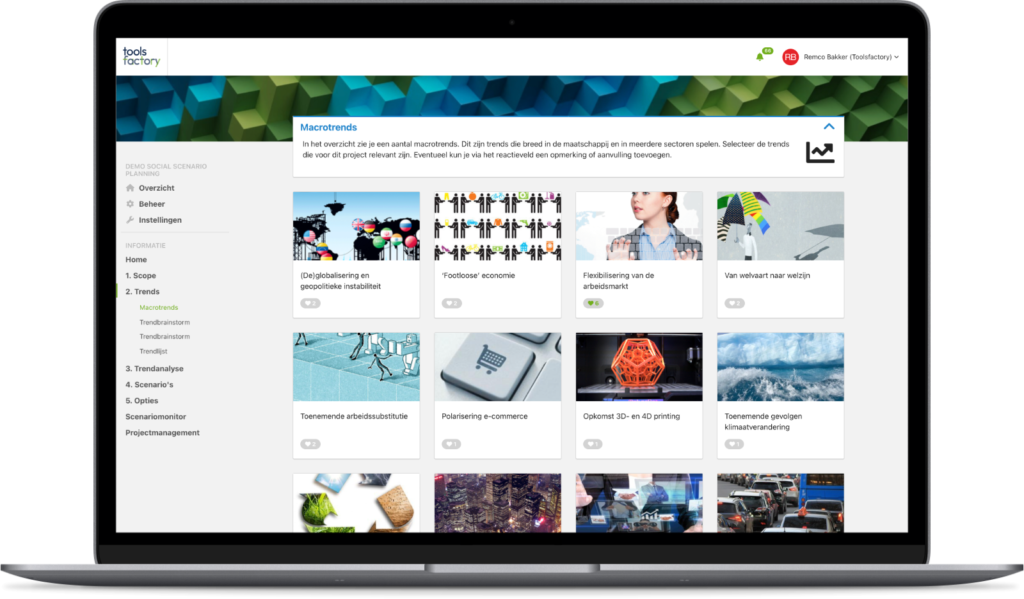
Scenarioplanning: grip op trends en onzekerheid
Social Scenario Planning begeleidt organisaties stap voor stap in het ontwikkelen van scenario’s. Het betrekken van zowel interne als externe experts staat centraal. Dit zorgt voor rijkere scenario’s en strategische opties en groter draagvlak voor de uitkomsten.
Met de Omgevingsmonitor houd je samen met een expertpanel relevante ontwikkelingen in de gaten.
Voor organisaties en consultants
Online tools voor organisaties
Onze tools zijn beschikbaar voor bedrijven en non-profit organisaties. Maak scherpe plannen en boek meer resultaat.
Coaching en advies via partners
Onze tools zijn enorm krachtig, maar voor succes is meer nodig. Wij werken samen met partners die training, advies en coaching verzorgen. Onze partners zijn experts in OGSM, scenarioplanning en het businessmodelcanvas en getraind in het gebruik van onze tools.

Vraag een demo aan
en bekijk onze tools in het echt